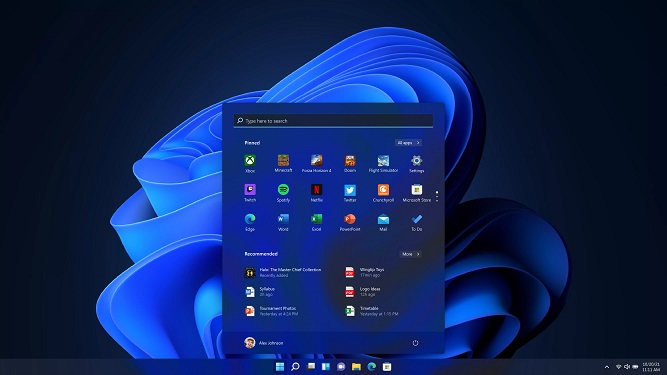سه شنبه, ۱۳ مهر ۱۴۰۰، ۱۰:۳۵ ب.ظ

Windows 11 جدیدترین محصول شرکت Microsoft و نسل جدید سیستم عامل ویندوز نام دارد که در اکتبر 2021 منتشر شده است. هم اکنون نسخه نهایی این سیستم عامل ارائه شده تا توسط علاقه مندان مورد بررسی قرار گیرد. ویندوز ۱۱ بر پایه نسخه قبلی خود، ویندوز 10استوار است اما تغییرات بسیاری در آن صورت گرفته است.
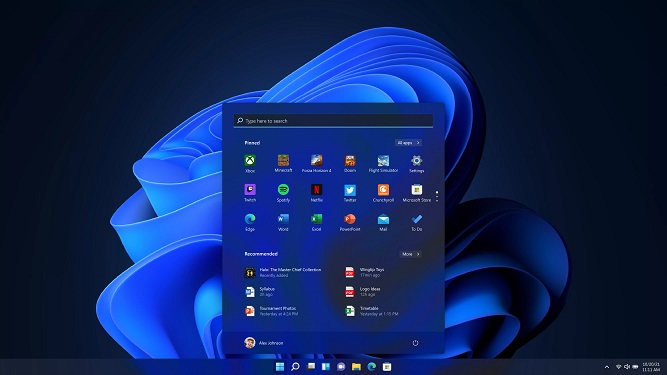
- تغییرات ظاهری
اولین تغییری که پس از اجرای ویندوز متوجه آن خواهید شد، ظاهر جدید و جذاب ویندوز 11 است. از گوشههای گرد پنجرهها و Taskbar ای که به وسط صفحه منتقل شده گرفته تا انواع افکتهای تصویری زیبا و صداهای دلنشین همگی از جمله جذابیتهای ویندوز 11 هستند.
- ویجتها
آخرین باری که شاهد Widget های کاربردی در ویندوز بودیم، به زمان ویستا برمیگردد، البته در ویندوز 7 نیز وجود داشت اما به طور پیشفرض غیر فعال شده بود. در ویندوز 11 ویجتها به طور کلی تغییر پیدا کردند و با یک باز طراحی کاملاً متفاوت شاهد انواع ابزارکهای کاربردی در صفحه دسکتاپ مان هستیم.
- امکانات Multitasking
ویندوز 11 با تمرکز بر روی افزایش بهرهوری و خلاقیت کاربران، قابلیتهای جدید و بسیاری را در حوزه Multitasking ارائه میکند. این قابلیتها به شما این امکان را میدهد تا در پنجرههای مختلف نرم افزارهای مختلفی را به صورت جداگانه قرار داده تا مانع از مزاحمت شما شوند و بتوانید بر روی پنجره اصلی تمرکز داشته باشید.
- فروشگاه مایکروسافت جدید
علاوه بر قسمتهای مختلف ویندوز، فروشگاه مایکروسافت نیز دچار تغییر و تحویل اساسی گشته است و یک طراحی کاملاً منحصر به فردی را دارا میباشد که به گفته مایکروسافت هر روز این فروشگاه با آیتمهای جدید و قابلیتهای متنوع به روز میشود.
- ورودی لمسی، قلم و صوتی
ویندوز 11 کاملاً برای دریافت انواع ورودیهای دستوری آماده شده است و امکانات لمسی، قلمی و صوتی بسیاری به آن اضافه شده است. مهمترین قابلیت اضافه شده در این بخش، شخصی سازی صفحه کلید لمسی ویندوز است که اکنون با بیش از 13 قالب ظاهری جدید، شما را مجذوب خود میکند.
- نرخ بهروز رسانی دینامیک صفحه
ویندوز 11 با هدف سازگاری حداکثری با تمام صفحه نمایشهای داخل بازار این امکان را فراهم کرده تا بتوان میزان نرخ بهروز رسانی صفحه یا Refresh rate را به صورت پویا تنظیم نمود. این قابلیت زمانی اثر خود را نشان میدهد که دارید یک لیست طولانی را Scroll میکنید و یا با هدف کاهش مصرف باتری لپتاپ قصد دارید تا این میزان را کاهش دهید. از دیگر بهبودهای صفحه نمایش در ویندوز 11 میتوان به AutoHDR و کنترل روشنایی Adaptive و HDR Certification اشاره نمود.

- صفحه تنظیمات
همانند هر قسمت دیگری، بخش تنظیمات ویندوز 11 کاملاً بازنگری شده است و بهتر از قبل تمام تنظیمات ویندوز را در قالبی ساده در اختیار شما قرار میدهد تا بتوانید به سادگی بین تنظیمات مختلف ویندوز تغییر حالت دهید. جالبترین قسمت این بخش صفحه پیشخوان System است که تمامی اتفاقات را در یک پنجره به شما نمایش میدهد.
- تجربه جدید نصب ویندوز
ویندوز 11 دارای یک نصب کننده کاملاً جدید است که به صورت گرافیکی مزین شده تا حتی کم اطلاع ترین افراد نیز بتوانند به آسانی سیستم عامل جدید خود را راه اندازی کنند. این فرایند فقط در نصب ویندوز خلاصه نمیشود و بلافاصله بعد از اجرای ویندوز با صفحه Get Started روبرو میشوید که شما را برای راه اندازی کامل سیستم راهنمایی میکند.
- پشتیبانی از Wi-Fi 6E
ویندوز 11 به طور کامل از جدیدترین نسل Wi-Fi پشتیبانی میکند. این قابلیت چنان حائز اهمیت است که مایکروسافت یک قسمت ویژه به آن اختصاص داده است. Wi-Fi 6E یک تحول انقلابی در صنعت آیتی و ارتباطات بیسیم است که بیش از 3 برابر پهنای باند بیشتر در اختیار شما قرار میدهد.
- ویندوز 11 + آفیس
یکی از اقداماتی که سالهاست مایکروسافت برای آن تلاش میکند و اکنون به نتیجه رسیده است، ادغام و یکپارچهسازی آفیس و ویندوز است به طوری که نرم افزارهای آفیس دیگر مستقل از ویندوز نبوده و کاملاً با هسته سیستم عامل همگام شده اند. این ویژگی برای شما بهرهوری بیشتر و استفاده آسانتر را به ارمغان میآورد.
راهنمای نصب و لینک دانلود در ادامه مطلب
راهنمای نصب
توضیح درباره نسخههای Non-TPM:
گروه TeamOS با اعمال دیتای ویندوز 11 بر روی ستاپ ویندوز 10، مشکل TPM 2.0 را برطرف کرده است. در نتیجه، اگر عبارت Windows 10 را در عنوان نسخههای مختلف در هنگام نصب مشاهده کردید، جای هیچ نگرانی نیست و ویندوز 11 برای شما نصب میشود. نسخههای Non-TPM قابلیت نصب بر روی سیستمهای قدیمی که با خطای TPM 2.0 مواجه میشوند را نیز دارد.
توضیح درباره نسخههای TPM 2.0:
در این نسخهها هیچ تغییری در محتوای ستاپ و دیتای نصب ایجاد نشده است و قوانین امنیتی Secure Boot و TPM 2.0 بهصورت کامل رعایت شدهاند. چنانچه سیستم شما جدید بوده یا قدرت کافی در اجرای ویندوز 11 بدون دستکاری را دارد، قطعا از این نسخههای استفاده نمایید.
———————–
———————–
آموزش نصب نوشتاری:
1) فایلهای فشرده را دانلود کرده و توسط نرم افزار WinRar اکسترکت کنید تا فایل ISO به شما داده شود.
2) فایل ISO بدست آمده را از طریق نرم افزار RUFUS به صورت بوتیبل بر روی فلش خود کپی کنید و یا از طریق نرم افزارهای رایت ایمیج، آن را بر روی DVD رایت نمایید.
3) ویندوز را نصب کنید. در ابتدای نصب از شما درخواست سریال نامبر برای نصب میشود، لطفا گزینه I Don’t Have a License Key را بزنید و نصب را ادامه بدهید.
4) پس از اتمام نصب، لطفا فایل فعال ساز را اجرا کنید. بر روی آیکون ویندوز کلیک کنید (نزدیک به گزینه Settings میباشد). وارد زبانه Activation شده و گزینه EZ-Activator را انتخاب نمایید.
5) اجازه بدهید تا عملیات فعال سازی انجام شود و ویندوز شما اکتیو شود.
———————–
آموزش رفع مشکل This PC Can’t Run Windows 11 یا همان TPM 2.0
روش اول)
1) لطفا یکی از آخرین نسخههای ویندوز 10 را دانلود کرده و اکسترکت کنید تا فایل ISO به شما داده شود.
2) ویندوز 11 که دانلود کردهاید را توسط نرم افزار RUFUS بر روی USB Flash خود به صورت Bootable نصب کنید.
3) فایل ISO ویندوز 10 که دانلود کرده اید را با WinRar باز کنید. وارد پوشه Sources شده و تمامی فایلهای موجود به غیر از فایل مهم install.wim یا install.esd را انتخاب کنید.
4) وارد فلش خود شده که ویندوز 11 را بر روی آن نصب کرده اید. وارد پوشه Sources شده و فایلهایی که در گام سوم انتخاب کرده اید را بر روی محتوای موجود در فلش خود Replace کنید.
5) مشکل شما حل شده است!
———-
روش دوم)
1) در صفحهای که خطای TPM 2.0 به شما داده میشود، لطفا کلید ترکیبی Shift+F10 را بزنید تا صفحه CMD برای شما نمایش داده شود.
2) عبارت “regedit.exe” را تایپ کرده و Enter را بزنید تا صفحه رجیستری برای شما نمایش داده شود.
3) در محیط regedit وارد بخش “HKEY_LOCAL_MACHINE / SYSTEM / Setup” شده و حالا یک Key جدید بسازید. برای ساختن Key جدید، تنها کافیست راست کلیک کنید و گزینه New -> Key را انتخاب کنید.
4) اسم این Key جدید را باید “LabConfig” بگذارید.
5) وارد LabConfig شده و راست کلیک کنید. گزینه New -> DWORD (32-bit) Value را انتخاب کنید. اسم آن را “BypassTPMCheck” گذاشته و مقدارش را “00000001” قرار بدهید.
6) یک مقدار دیگر نیز باید بسازید. گزینه New -> DWORD (32-bit) Value را انتخاب کنید. اسم آن را “BypassSecureBootCheck” گذاشته و مقدارش را “00000001” قرار بدهید.
7) کار تمام است. اخطار SecureBoot برای شما از بین خواهد رفت.
———-
روش سوم)
این روش درواقع فایل registry کامل از روش دوم است که فقط باید هنگام نصب ویندوز 11 آن را اجرا کنید. به همین منظور، این فایل .reg را در فلش خود قرار بدهید تا در هنگام نصب ویندوز 11 فقط آن را اجرا کرده و ریجستری شما ویرایش شود:
لینک دانلود